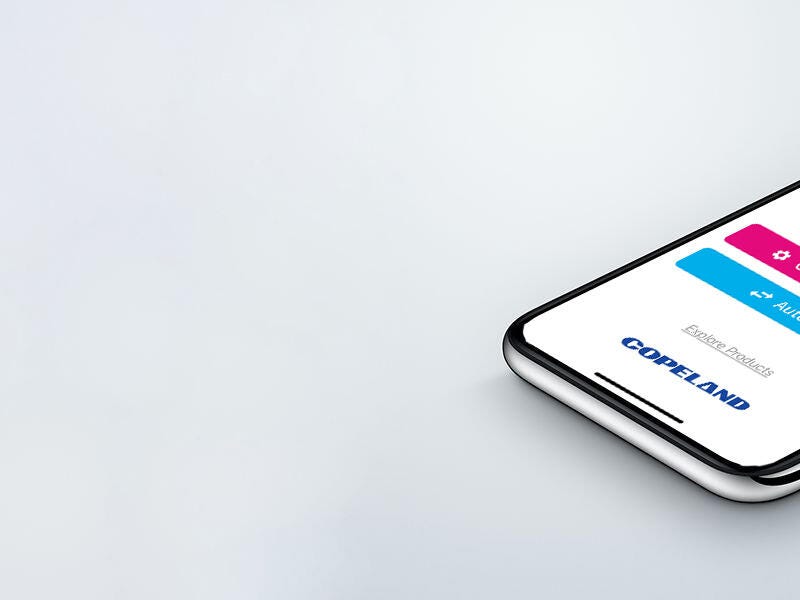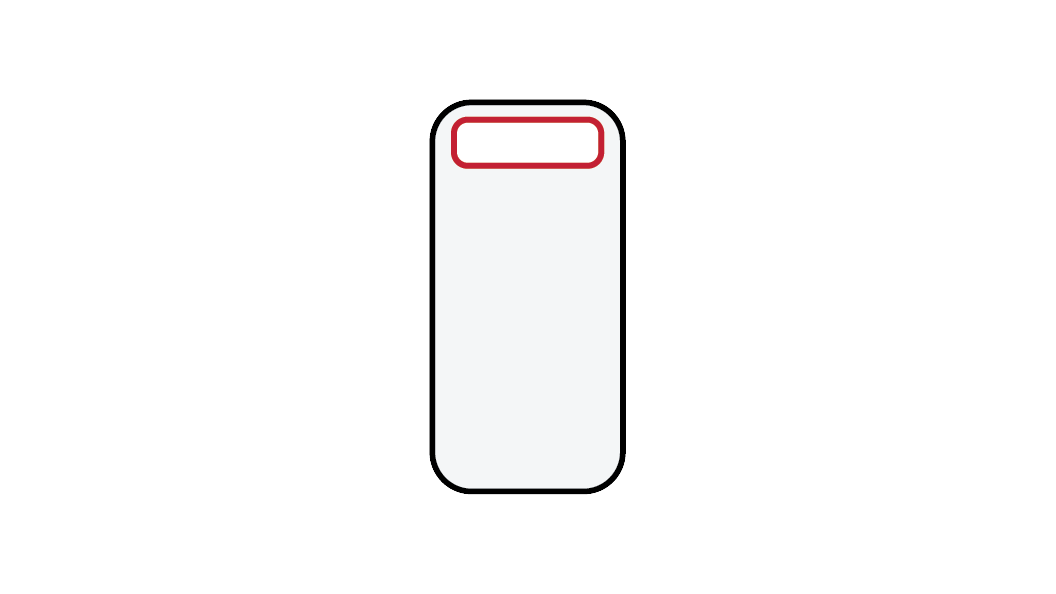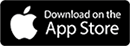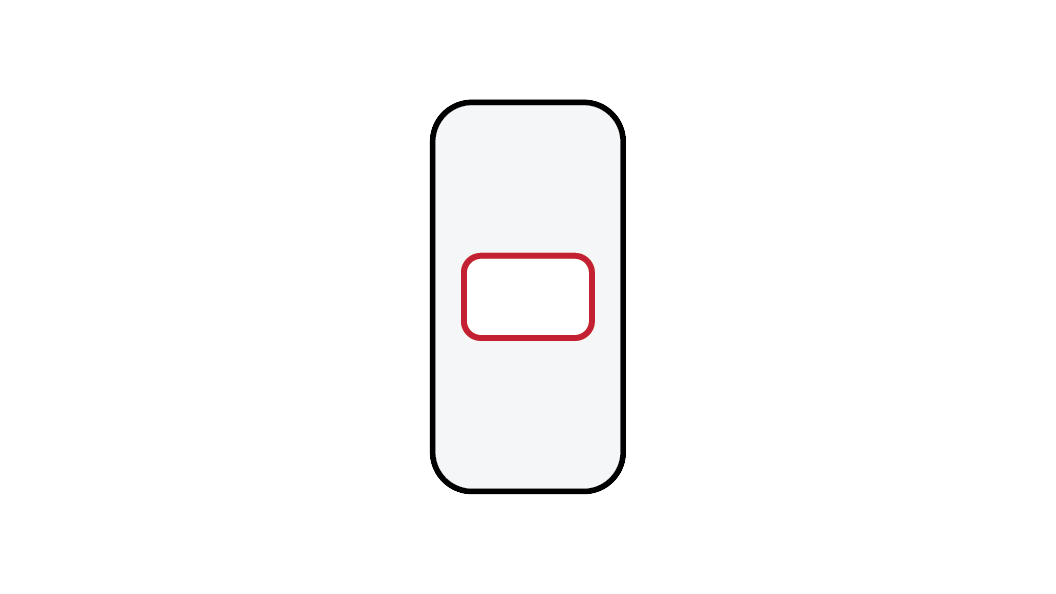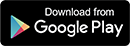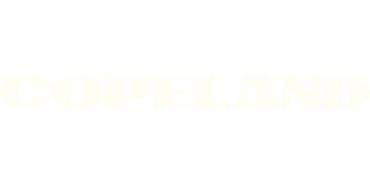Tap to send or save a report of the data currently shown in the app
Work Smart with White-Rodgers Connect
Take the guesswork out of configuration and diagnostics for hundreds of service calls with the innovative White-Rodgers Connect app and universal heating controls. No more fiddling with dipswitches or counting flashing LEDs to diagnose fault codes. The app is preloaded with OEM default settings to save you time on installation.
App Tutorial
With White-Rodgers Connect, configuration and diagnostics are simple and hassle-free. In fact, configuration can be completed without power applied to the control, which means it can be done from the comfort of the service truck – connecting convenience and install like only White-Rodgers Connect can.
HVAC installation just got easier
White-Rodgers Connect utilizes Near Field Communication (NFC) technology to connect a compatible mobile device to a compatible White-Rodgers Control. Simply open the app, tap on “Connect to Control”, and place your device’s NFC antenna in contact with the NFC antenna on the White-Rodgers Module.
HVAC installation is now at the touch of your mobile device.
App Navigation
- CONFIGURATION
- STATUS
- DIAGNOSTICS
- ABOUT
Configuration
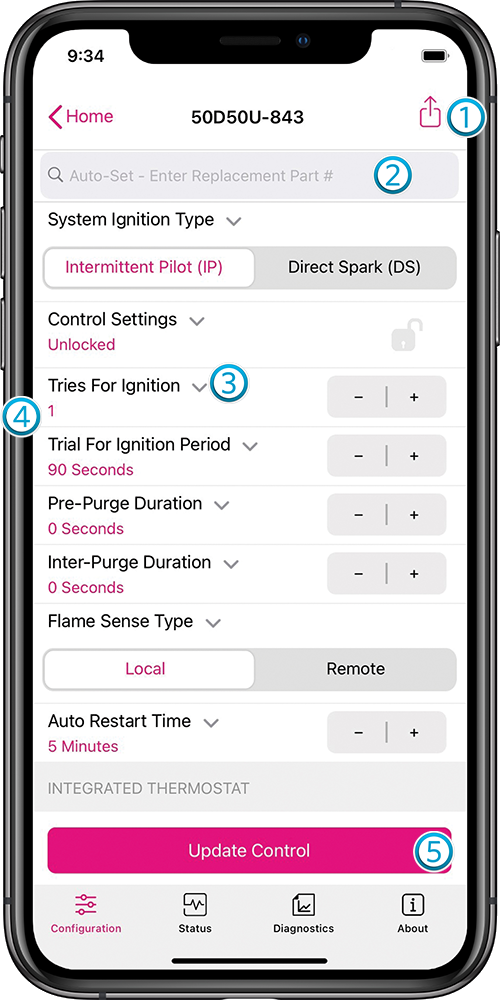
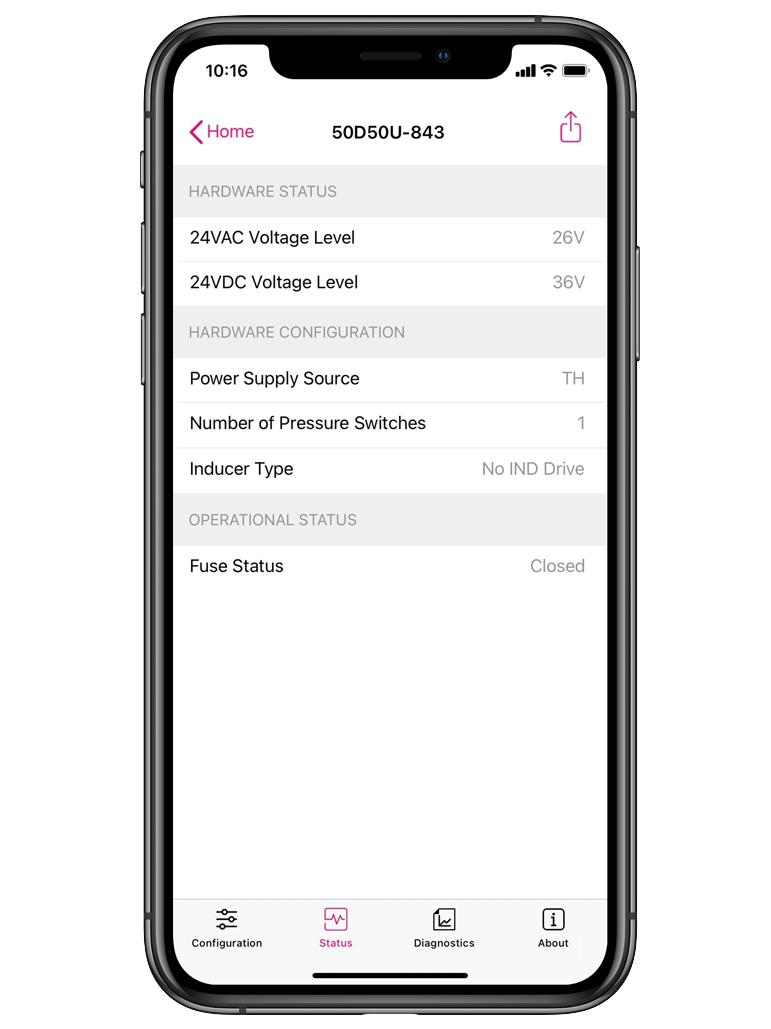
Status
Receive valuable information about the status of the HVAC system you are servicing.
Data is current up to the last NFC connection made between the app and the control.
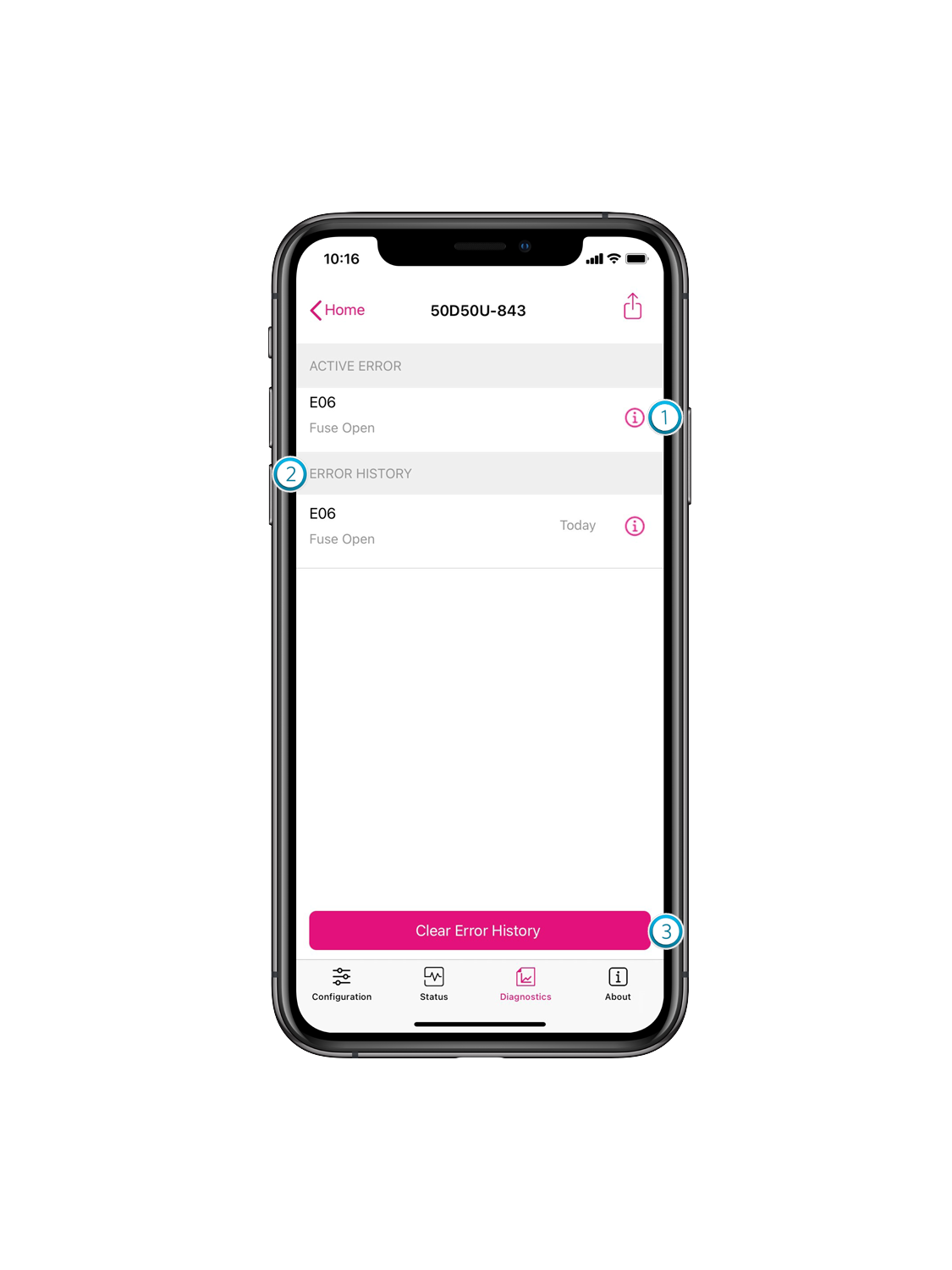
Diagnostics
Review and diagnose fault codes quickly and accurately.
- Error Description / Troubleshooting Tips - tap the information icon next to each fault to view a detailed description of the error and receive troubleshooting tips.
- Error History - faults are stored in the error history of your control for up to 14 days.
- Clear Error History - tap "Clear Error History" to clear the controls' fault history.
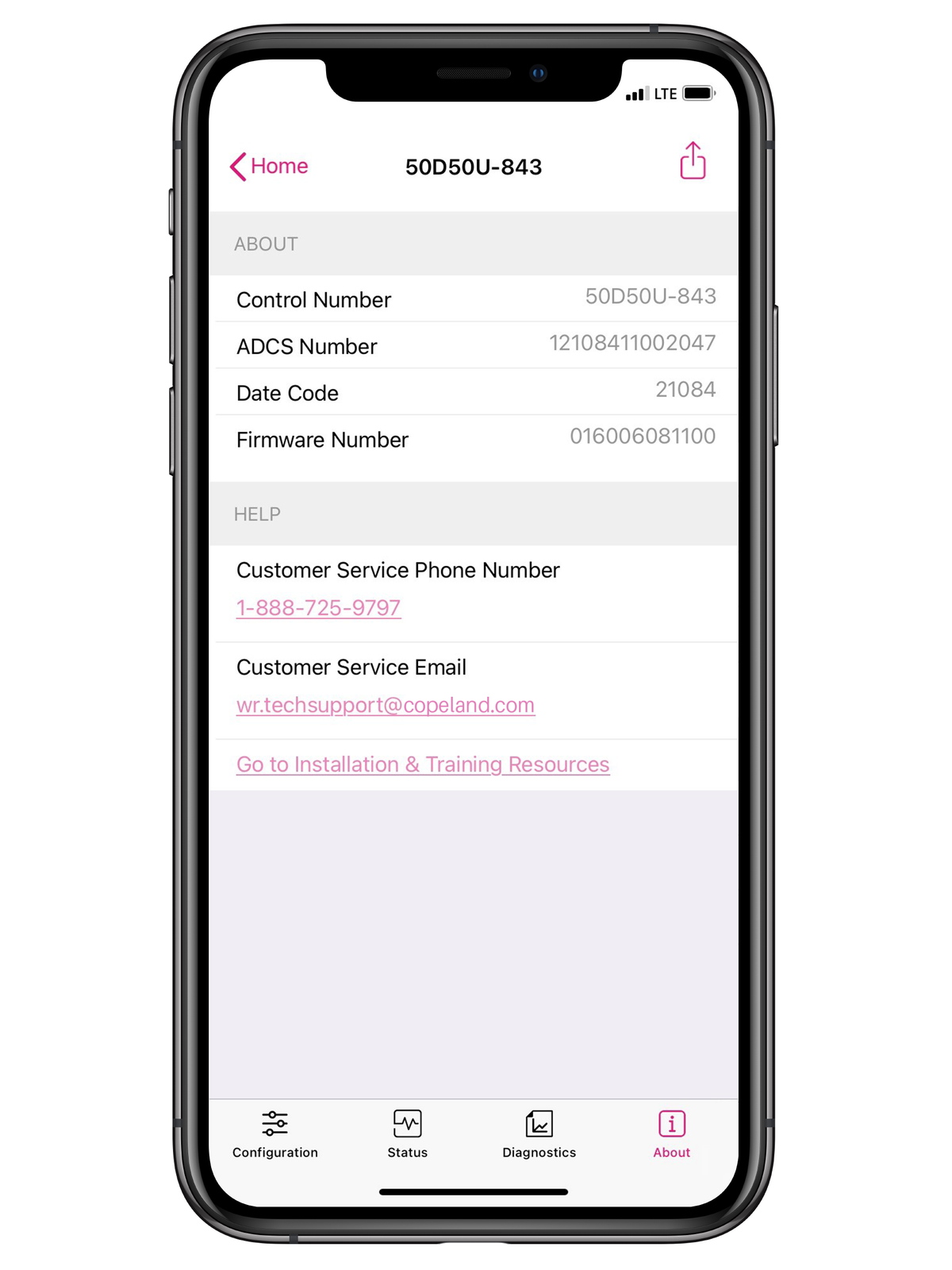
About
Access quick links to product information and technical help resources.
Compatible Products
FAQ
How do I troubleshoot an E41 error on 50M56X-843?
The 50M56X-843 needs system components to be operational to configure the correct OEM connectors. If one of these components is not functioning correctly, the control will show an E41 error.
Use the steps below to ensure these key components are in the correct state.
- Review the warnings on the first page of the installation instructions. This procedure should only be done by a qualified HVAC contractor or technician.
- Disconnect electric power.
- Ensure included universal replacement ignitor is installed. Ignitor resistance when disconnected should be less than 100 ohms.
- Use multimeter on ohms or continuity to confirm all limit switches and roll-out switches are closed. You need to check them all individually, they may not be in a single continuous circuit on this control.
- If switches are closed, proceed to step 5
- If any switches are open, reset or replace safety switches that are open, apply power to unit and allow auto-configuration. If E41 persists, remove power and proceed to step 5
- Check inducer and pressure switch per the following steps:
- Disconnect wires from the inducer pressure switch.
- Set multimeter to ohms or continuity, connect probes to pressure switch tabs. Keep them connected for the rest of the test.
- If pressure switch is closed (<10 ohms), the pressure switch is causing the E41 error.
- Apply power to the system (control will displays dCF indicating automatic configuration is in process)
- Inducer should turn on during start up configuration.
- If inducer does not turn on before showing E41, this is the cause of the E41 Error. Verify inducer operates if powered directly.
- Confirm pressure switch closes with multimeter after inducer turns on.
- If pressure switch does not close when inducer turns on, the pressure switch is causing the E41 error.
- When auto-configure completes, the control will show E41. This is ok during this test.
- Remove multimeter from pressure switch and re-connect pressure switch to system wiring.
- Apply power to unit and allow auto-configuration procedure.
Other items to check:
- Verify system wiring diagram matches the examples in the instructions.
- Confirm all wiring connections completed and secure prior to power up
- Verify Line (120V) and low voltage (24V XFMR) is in range and the on-board fuse is not open (E06)
Contact our Technical Service Team for additional assistance.
Phone: +1 800 284 2925
wr.techsupport@copeland.com
How do I know if my smart phone has NFC capabilities?
Most smart phones manufactured after 2018 have NFC capabilities. You can check your settings to see if you have NFC.
Android
- Open your phone’s settings
- Open your connection settings (Wi-Fi, Bluetooth, etc.)
- If you see a “NFC” section, then your phone is compatible.
- You can also check with your phone’s carrier for more information.
iOS
Most newer iPhones have NFC capability so that you can use the Apple Pay feature.
- Your phone should be an iPhone 8 or newer.
- Using iOS 13.0 or later.
Where is the NFC Antenna on my Apple Device?
For Apple devices, the NFC antenna is typically located near the top edge on the back of the device.
Where is the NFC antenna on my Android device?
For Android, the NFC antenna is typically located near the middle on the back of the device.
Where is the NFC Antenna on the White-Rodgers All-Spark Ignition Module?
On the All-Spark Ignition Module, the NFC Antenna is in the middle of the control, indicated by the NFC marking on the cover label.
Should I take my Android device away from the control after my phone vibrates the first time?
No. Please hold the device steady until the screen changes or the check mark appears.
How do I use NFC to connect my device to the All-Spark Ignition Module using White-Rodgers Connect?
In White-Rodgers Connect, there are three places for you to connect through NFC:
- On the homepage, tap "Connect to Control"
- In the Configuration tab, tab "Update Control"
- In the Diagnostics tab, tap "Clear Error History"
Once any of these operations are tapped, place the NFC antenna of your device in contact with the NFC antenna of the control and keep your device in this location without moving until either a check mark appears or the screen changes on the App.
Why doesn’t White-Rodgers Connect work with iPad Tablets?
Most tablets do not have NFC capabilities. iPad tablets do not have an NFC antenna included on them.
Should I keep continuous contact between my device and the control while using the app?
Once the screen changes and the app confirms the NFC connection was successful, you can pull your device away from the control to use the app. To complete another NFC connection, you must place the device again in contact with the control.
What steps can I take if White-Rodgers Connect fails to connect to my All-Spark Ignition Module?
First ensure you are using a compatible NFC device. You can check manufacturer specifications to determine if your device has NFC capability.
If you are confident your device has NFC capability:
- For Apple: Make sure of the following:
- There is no magnetic or metallic strip on the back of the device where the NFC antenna is located (remove your device cover first and then re-try).
- When trying to connect or update, the device is held in the proper location (see Question 4) without moving until the screen changes or the check mark appears.
- For Android: Make sure of the following:
- NFC is turned ON in settings.
- Tap “Connect to Control” before the device has been placed in contact with the NFC antenna on the control.
- There is no magnetic or metallic strip on the back of the device (remove your device cover first and then re-try).
- When trying to connect or update, the device is held in the proper location (see Question 4) without moving until the screen changes or the check mark appears.
Who is the White-Rodgers Connect App intended for?
Only licensed HVAC contractors should use the White-Rodgers Connect App.
Can I update an All-Spark Control with parameters read from a different All-Spark control?
No. Users can only update the control they're currently scanning, and cannot copy updates to another control.
What can I do if White-Rodgers Connect is not able to connect with a control again after an unsuccessful control update?
Please power on the control for at least 15 seconds and try again.
What version operating system does my smart phone need to download the White-Rodgers Connect app?
Refer to the app listing for the latest OS requirements. Search you app store for "WR Connect".
Does White-Rodgers Connect require a login, a WiFi Connection or Cellular service to use?
You do not need an internet connection to search or update a control.
You do need an internet connection to download the app or send an email regarding a connection issue or product suggestion.
Are you required to create an account to use WR Connect?
No, the app does not require a login to use, and you will not create a username or password.
Does the Auto-Set feature work with all furnace control modules?
The auto-set feature works with hundreds of pre-loaded part numbers.